Ajustarea frontierelor zonei și de imprimare Excel - aplicații de birou
Ajustarea frontierelor zonei și Excel Print
Cu siguranță, vă confruntați cu o situație în care a trimis la documentul de imprimare este imprimat într-o formă care se așteaptă, fie de masă sa răspândit în mai multe foi, sau, dimpotrivă, o marjă largă de imprimare cauzată de masă, care nu poate fi citit. Astăzi ne uităm la problemele legate de setarea de imprimare și de afișare numai partea a tabelului, vrem să vedem pe foaia de lucru.
setări de printare
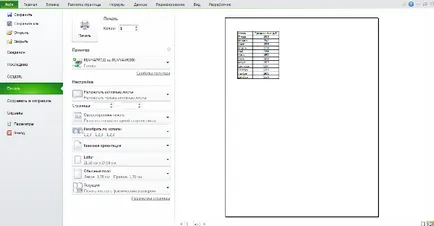
Pentru a imprima un document, faceți clic pe butonul Imprimare.
Ce tip?
Să ne acum face cu setări care vă permit să-i spuneți programul ce să imprimați. Prima opțiune de configurare vă permite să facă o alegere de trei elemente: foi de imprimare active, imprimate selecție de carte și de imprimare.
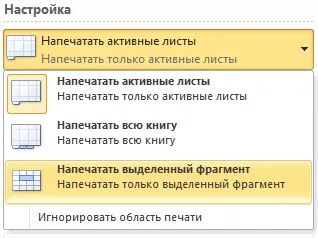
Notă pentru a imprima mai multe coli în registrul de lucru, selectați foile necesare, țineți apăsată tasta Ctrl și selectați foi active de imprimare și apoi faceți clic pe knopkuPechat.
Când selectați selecția de imprimare. Excel va imprima acele celule care au fost alocate la momentul tipăririi.
Cu o singură față de imprimare / față-verso
Unele imprimante acceptă imprimarea față-verso, o setare poate fi, de asemenea, specificate într-o setări Excel.
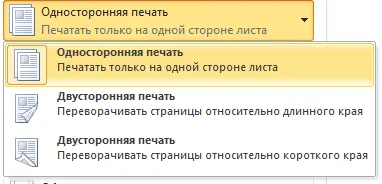
După unele experimente cu imprimanta privind lovitura de stat de pe marginea lungă sau scurtă, nici o diferență, nu am văzut, așa că a ajuns la concluzia că alegerea rezultatului eliberării imprimantei mele nu este afectată. Vă recomandăm să experimentați cu imprimanta și să vedem ce se întâmplă.
colaționa
În Excel, există o opțiune de a demonta / dezasambla pe copii ale documentelor atunci când se imprimă mai multe copii ale aceluiași document.
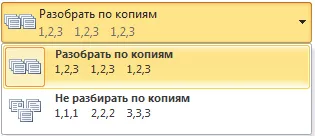
În primul caz, o copie a documentelor vor fi imprimate secvențial. În primul rând va fi imprimat toate paginile primei copii, apoi al doilea, al treilea, etc. În al doilea, mai întâi imprimate toate exemplarele primei pagini, apoi a doua, a treia, etc.
Document de orientare
Puteți comuta între orientarea portret (mai multe linii, dar mai puține coloane împreună pe o foaie) și peisaj (mai multe coloane, dar mai puține rânduri).
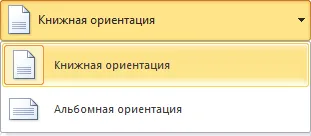
marjele de imprimare
Pentru a configura câmpul de imprimare, puteți utiliza unul din următoarele două moduri:
1. Selectați una dintre dimensiunile presetate din lista de câmpuri
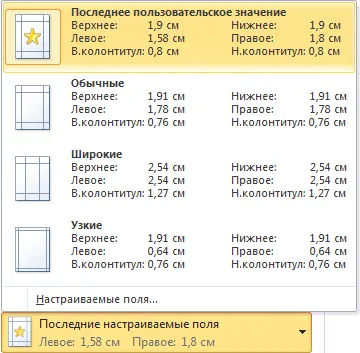
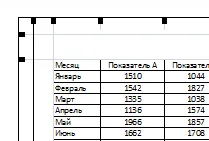
scalare
Scalarea permite reglarea dimensiunii obiectului de imprimare, astfel încât să se utilizeze cât mai eficient spațiul ca foaia. Dacă doriți ca toate informațiile din foaia de lucru se potrivesc pe o singură coală de hârtie, selectați Inserare foaie de pe pagina următoare. Astfel, dimensiunea mesei Excelpodgonit, astfel încât toate rândurile și coloanele ar putea încadra într-o singură foaie.
În mod specific, această opțiune este abilitatea de a se potrivi toate coloanele sau rândurile pe o singură pagină. În acest caz, Excelbudet converti dimensiunea mesei, astfel încât pentru a se potrivi zona imprimabilă pe lățimea sau înălțimea unei singure pagini.

Rețineți că puteți regla manual setările de zoom. Pentru a face acest lucru, faceți clic pe tab-ul din setările de transfocare personalizate. În caseta de dialog care apare în pagina de tab Page Setup -> Zoom, puteți specifica scara procentajul sau numărul de pagini pentru a se potrivi cu lățimea de imprimare sau înălțimea.
Print Note pentru Excel
Pentru a imprima notele, în Print Settings, selectați fila Configurare. În fereastra pop-up, faceți clic pe caseta de dialog Sheet tab -> Print. Vizavi câmpul Note, selectați una dintre cele trei opțiuni posibilitatea de a imprima note Excel.
Astăzi am discutat setările de imprimare de bază în Ecxel, studiind pe care le puteți face printuri folosind cel mai eficient, zona a foii imprimate și nu-și pierde lizibilitatea.