Adobe comparație audiție, clipuri feyding și niveluri mix
Nivele de comparare clipuri multitrack [citare]
- Cu instrumentele sau. Apăsând Ctrl-clic (Windows) sau Command-clic de mouse (Mac OS), selectați mai multe clipuri.
- Selectați Clip> Potrivire Clip Volum (compara nivelurile de clipuri).
- selectați una dintre următoarele opțiuni din meniul drop-down:
- Loudness (Loudness) - compararea amplitudine medie pe care o specificați.
- Percepute Loudness (volum de detectare) - compararea amplitudinii percepute specificați, ținând cont de frecvența medie la care urechea este cea mai sensibilă. Această variantă funcționează bine dacă clema este foarte frecvență variabilă (de exemplu, frecvența medie exprimată într-un mic pasaj și scăzut în alte locuri).
- Volum de vârf (nivel de vârf) - Meciuri cele specificate clipuri normalizării amplitudine maximă. Deoarece această opțiune păstrează gamă dinamică, este o alegere bună pentru fișierele pe care intenționați să prelucreze în continuare, sau pentru menținerea dinamicii înalte a sunetului în muzica clasică.
- Totală RMS Amplitudine (totală medie amplitudinea pătrat) - compararea rădăcină totală amplitudinea medie pătrată specificați. De exemplu, în cazul în care două fișiere -50 dBfs. aceasta va afecta valoarea totală a RMS. chiar dacă fișierul conține zgomote mai puternice.
- Introduceți nivelul-țintă.
Estompează sau crossfade clipuri multitrack [citare]
În pălește clip și crossfade pot ajusta vizual curbele de degradare și durata acestora. Supraveghetorilor încep și se încheie dispare întotdeauna apare în partea superioară colțurile din stânga și din dreapta sus de clipuri. Supervizorii crossfades apar numai atunci când clemele se suprapun.
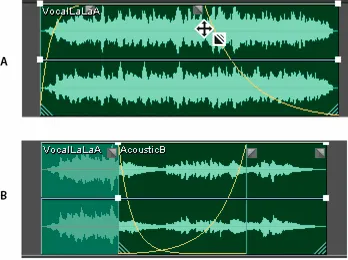
Controlerele dispare în klipeA. Trageți capătul estompează regulatorul în colțul din dreapta al clipuri Crossfade clip B. Crossing
Începutul sau la sfârșitul clipuri estompează [edita]
În colțul din dreapta sus stânga sau de sus a clemei, trageți pictograma dispare dispărea gradual dispărea trăgând spre interior, pentru a determina lungimea dispare, sau trageți-l în sus sau în jos pentru a regla curba de amortizare.
clipuri crossfade Suprapunerea [citare]
Când creați un clipuri crossfade pe aceeași pistă, lungimea de suprapunere determină mărimea regiunii de tranziție (cat mai mare zona de suprapunere, cu atât mai mult de tranziție).
- Puneți două clipuri pe aceeași pistă, și mutați-le astfel încât acestea să se suprapună. (A se vedea. Selectați și mutați clipuri).
- Pentru a ajusta curbele de atenuare în partea superioară a regiunii de suprapunere, trageți icoane stânga sau dreapta dispare în sus sau în jos.
Opțiuni Estompează [edita]
Pentru a accesa următoarele funcții, selectați estompează clip, apoi faceți clic dreapta pe pictograma dispare în panoul de editare sau selectați Clip> Fade In sau fade out.
- Nu Fade (fără estompează) - elimină estompează sau Crossfade.
- Fade In, Fade Out, sau Crossfade (pălește inițiale, dispare, sau crossfade final) - în cazul în care clemele se suprapun, puteți selecta toate tipurile de estompează.
- Simetric sau asimetrica (simetric sau asimetric (pentru obturarea numai)) - a determina cum să interacționeze cu curbele stânga și din dreapta se estompează atunci când le trage în sus și în jos. Simetric dispare la fel se reglează, și vă permite să personalizați asimetrica dispare în mod individual.
- Liniare sau cosinus (liniare sau sinusoidal) - aplicat acel început lent estompează în formă de S, fie liniare sau, iar apoi amplitudinea se schimbă rapid, și, de asemenea, se termină încet.
- Pentru a comuta între modurile sinusoidală pictograma fyedov liniare și dispare pe măsură ce mutați, țineți apăsată tasta Ctrl (Windows) sau Command (Mac OS).
- Automat crossfades Enabled (includerea crossfades automate) - clipuri suprapuse Crossfade. Dezactivați această opțiune dacă crearea automată crossfade nedorite sau pot interfera cu alte sarcini, cum ar fi tundere clipuri.
Creați un singur clip audio de la mai multe clipuri [edita]
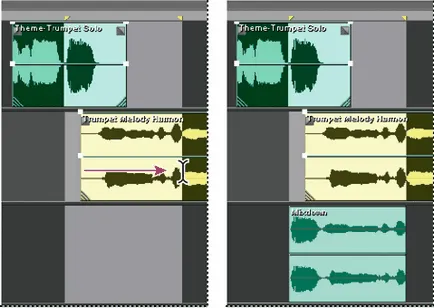
Pentru a vă alătura sesiunii, a se vedea. Salvarea și fișiere exportatoare.
Creați un clip audio de la un autobuz sau piste de master piste [edita]
Dacă doriți să modificați sunetul creat de piese de anvelope sau pista de master, de a crea un clip de la aceste piese.
Adobe Audition creează o nouă piesă cu un clip care conține sunetul de piese de anvelope sau pista de master.