5 Instrumente Photoshop, care va transforma o fotografie bună într-o perfectă

1. Instrumentul Shadow și Repere (Shadow / Light)
Această opțiune este utilă în cazul în care aveți nevoie să contureze mai clar porțiuni întunecate ale imaginii. Camera modernă de captare a imaginii atunci când o multitudine de obiecte, și, în funcție de sursa de lumină la fața locului, unele pot apărea umbre prea întunecat. Și vedea obiectul prins în umbra, va fi destul de dificil. Shadow și instrument Repere pentru a rafina aceste zone.
Încărcați fotografia dorită în Photoshop. și găsiți Imagine- bara de instrumente> ADJUSTMENTS-> SHADOW și evidențieri (Image-> KORREKTSIYA-> Umbră / Evidențiere).
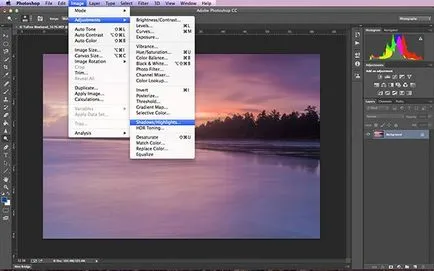
Acesta va fi un instrument și veți vedea un ecran ca imaginea de mai jos. Dacă nu este, faceți clic pe «Mai multe opțiuni» ( «Advanced Options") pentru a extinde fereastra. Cu ajutorul instrumentului, detaliu vă obiectele din umbră, dar nu încercați să corectați culori strălucitoare. Această parte a instrumentului nu poate fi considerat un ajutor util, deci este mai bine să nu folosească.
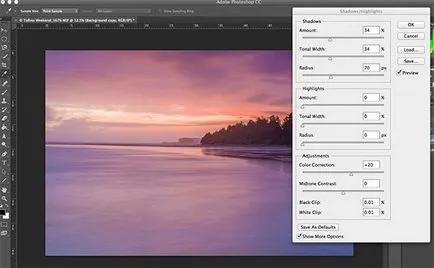
Pentru a obține rezultate, mai întâi trageți cursorul la «Suma» ( «efect») direct sub fereastra Shadows (Umbre), cu aproximativ o treime. Apoi trageți glisorul «tonal Lățime» ( «interval tonal lățime") direct sub cea anterioară. În final, mutați intervalul cursorul în conformitate cu precedentul. În cele mai multe cazuri, va trebui să aibă toate aceste cursoare sunt tocmai una deasupra celeilalte, la fel ca în captura de ecran din dreapta jos.
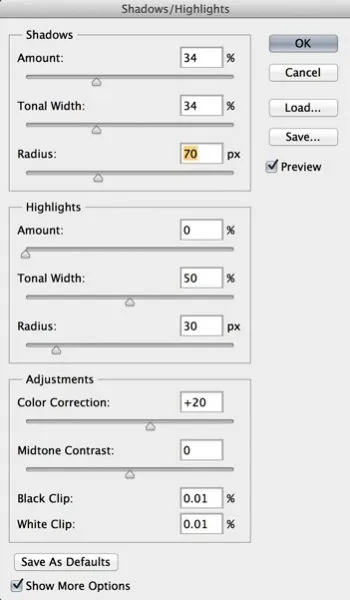
2. Nivelurile de scule (nivele)
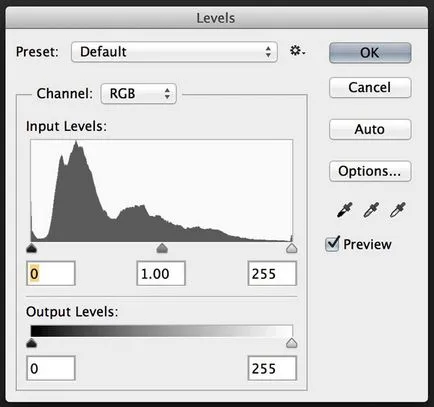
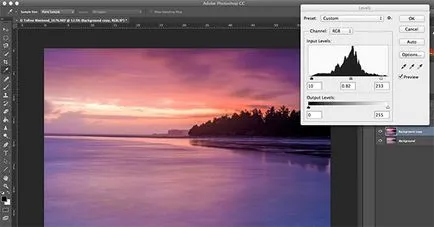
Lucrul cu nivelurile, este important să ne amintim că, transformând figura, poți să-l răni, prea luminoasă sau mai întunecată l. Din fericire, programul ne oferă posibilitatea de a vedea cum se întâmplă. Bineînțeles, veți observa trei slidere în partea de jos a histogramei. indicatorul din dreapta este responsabil pentru lumina, cel din mijloc ajustează tonurile medii, stânga - negru. Acest instrument va ajuta să ajustați culoarea și contrastul imaginii. Puteți începe cu presa și dreptul de mișcare a cursorului alb spre stânga. Apoi, mutați cursorul negru la dreapta, până în momentul în care se bucură de o imagine a fost retușată, ceea ce va arata mult mai bine.
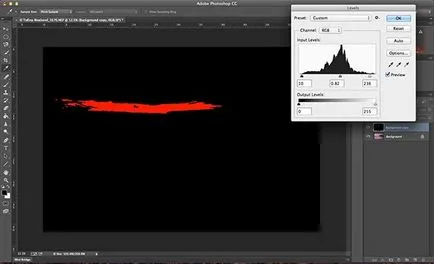
După aceea, mutați cursorul spre dreapta sau spre stânga, până când sunteți mulțumit de efectul. De obicei, mici schimbări arata mult mai bine, asa ca nu face culisare mișcări bruște. Dacă doriți să vedeți cum manipulări dumneavoastră afectează imaginea, apăsați tasta ALT de pe tastatură sau opțiunea. Apoi țineți apăsat butonul, apoi faceți clic pe cursorul negru sau alb. Când faceți clic pe cursorul alb, apăsând în timp ce ALT, imaginea ta merge negru. L ușor trecerea la stânga, veți observa mici zone roșii, la fel ca în imaginea de mai sus. Astfel, programul vă arată care tonifica imaginea va fi pierdute sau trunchiate. Cu cursorul negru se întâmplă același lucru. Când începe să-l muta la dreapta, imaginea se va transforma alb și apoi începe să Iluminează zonele în care vor exista pierderi. Folosind această funcție va fi o idee mare, dacă aveți probleme pe care le exagerat cu modelul de editare în nivele (niveluri).
3. Color Balance (Balans de culoare)
instrument excelent pentru a schimba culoarea de ansamblu a imaginii. Dacă imaginea este decorată în tonuri de albastru, și pe care doriți să le facă mai cald, va fi capabil să-l scoate, se deplasează tonul roșu. Acest instrument este ușor de a corecta nedorite ale culorilor pe imaginea dvs., sau atunci când pur și simplu cred că este prea verde. Instrumentul stabilit în linia de sus a meniului: IMAGE> Adjustments> Color Balance (Image-> KORREKTSIYA-> Color Balance). De asemenea, ei pot folosi prin deținerea Ctrl + B.
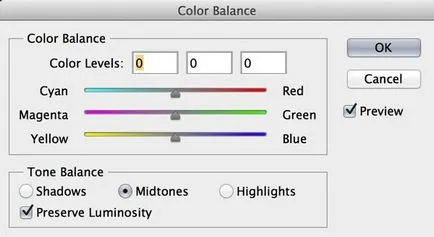
De îndată ce se deschide caseta de dialog, veți vedea trei cursoare (a se vedea. Mai sus). Ele reprezintă culorile din imagine și implicit sunt setate în mijloc. Deplasându-le la stânga și la dreapta, puteți schimba culoarea fotografiilor. Cursorul sus afectează culorile albastru și roșu, taxa medie de violet și verde, iar în partea de jos - de galben și albastru. Culoarea va varia în funcție de un control al cursorului vă mutați.
NOTĂ. De asemenea, aveți opțiunea de a alege care secțiune imaginile vor fi editate. Pentru a face acest lucru, faceți clic pe butonul corespunzător din partea de jos a ferestrei de lucru - Shadows (Umbre), Midtones sau Repere (midtones) și Repere (Light).
Este de dorit să se facă mici modificări instrumentul curent, deoarece o ajustare puternică de culoare se poate face prea intens va avea un aspect nenatural. o ușoară creștere de culoare, vă îmbunătăți în mod semnificativ fotografiile. De exemplu, în cazul în care imaginea ta arată un apus de soare, la fel ca în exemplul nostru, ați putea dori să consolideze nuanțele roșu, galben și violet. Acest lucru va face fotografia mai caldă, și îi va da un accent strălucitor.
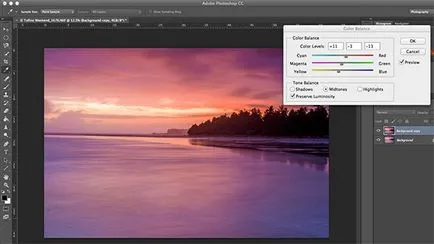
4. Hue și Saturation (Hue / Saturation)
Una dintre cele mai puternice instrumente de culoare în program este Hue și Saturație instrument (Hue / Saturație). Mergeți la acesta poate apăsa Ctrl + U sau IMAGE> AJUSTARILE> Nuanță / Saturație (Image-> KORREKTSIYA-> Hue / Saturation). instrument excelent pentru a ajusta toate culorile din imagine. caseta de dialog din nou, veți găsi trei slidere, care sunt responsabile pentru Hue (Nuanță), Saturation (Saturație) și Lightness (luminozitate).
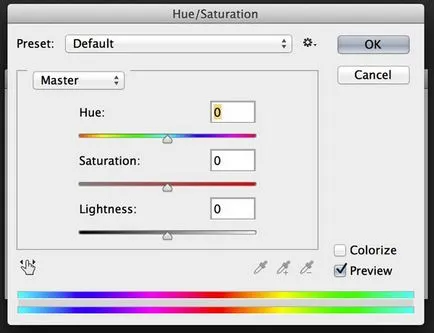
Opțiunea Hue (Hue) va fi în măsură să dea o imagine color alte nuante. Cu toate acestea, nu este la fel de popular ca Saturation (Saturație). Această caracteristică subliniază bogăția și intensitatea culorilor modelului. Pe lângă opțiunile pe care le veți găsi o listă drop-down sub numele de Master (Style). Dacă faceți clic pe ea, puteți alege culori care sunt în nevoie de saturație. Acest lucru va permite controlul asupra fiecare culoare. Alegerea culorilor potrivite în mod individual, va fi capabil să le personaliza în funcție de preferințele dumneavoastră. Este posibil să se facă culorile roșu și galben sunt mai saturate decât albastru, așa cum se arată în exemplul. Vei fi bucuros să realizeze că nu adăugați culori noi la imagine, și de a schimba cele care sunt pe ea. Din nou, cu această ajustare este important să nu exagerați, pentru că este ușor de schimbări da probe de naturale și dramatice.

5. Vibrance (vibrații)
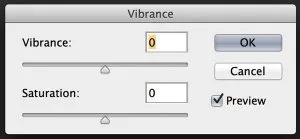
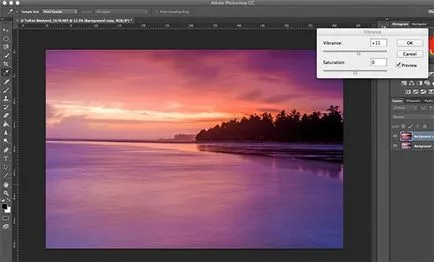
concluzie
5 dintre tehnicile de mai sus vor ajuta să plătească pentru fotografii bune într-o foarte bună și chiar impecabil. ) Este important să ne amintim că editarea foto în Photoshop nu ar trebui să se grăbească să efectueze pas cu pas. Puteți viziona etapele, atât prin mici modificări în cele din urmă sa dovedit un efect foarte impresionant și natural. În program, există mai multe tehnici care vor consolida și scoată în evidență avantajele fotografiilor în continuare, dar ar trebui să înceapă cu acestea. Trebuie să se concluzioneze că, prin experimentarea cu lovituri mici, subțiri, puteți avea un impact enorm asupra imaginii, având rezultatul fascinant.