2 moduri de a conecta iPad la computer
Omul care a cumpărat produse Apple, și, în special, „tableta“ nu poate ști cum să vă conectați iPad la computer. Sincronizarea aypad dvs. posibilă numai printr-un program special numit iTunes. În ciuda faptului că interfața sa este clară și simplă, conexiunea poate provoca unele dificultăți. Și, în primele etape ale procesului de sincronizare se pare foarte complicat.
Caracteristici Cablu de conectare USB-

Următorul este pornit manual sau automat un program special iTunes, care vă permite să vă sincronizați computerul cu tableta. Pentru a programa vedea aparatul nu are nevoie să ia orice acțiune, pur și simplu selectați-o într-un meniu special pop-up la pornire, deoarece iTunes rula independent toate driverele necesare, așa că doar sincronizare iPad.
iTunes lansare
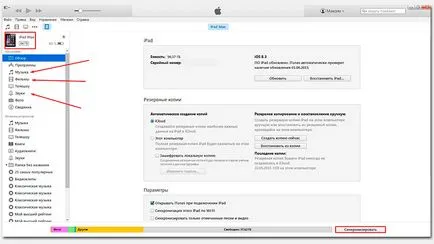
Simțiți-vă liber să apăsați pe pictograma, lansând procesul pe care doriți, sau pur și simplu închideți „Autorun“. Pentru că după ce i-conectați gadgetul la PC-ul, împreună cu „autorun“ descărca în mod automat și iTunes deschis. Și acum puteți vedea în fața meniul său. Aypada selectarea pictograma, puteți descărca în condiții de siguranță prin sincronizarea plăcii: jocuri, muzică, filme și alte prikolyushki multimedia utile!
Conectați Aypada și PC prin Wi-Fi
Acum, previzibil, cum să vă sincronizați iPad cu computerul utilizând o rețea Wi-Fi. Acest lucru se face ușor și rapid. Aceasta nu va dura mai mult de două minute. Aypad Conectarea la un PC. Este necesar pentru configurarea inițială. Cu o astfel de conexiune care nu mai este necesară pentru a face.
Du-te la iTunes. În bara laterală din stânga, selectați numele dispozitivului. Alegerea meniului aypad, faceți clic pe „Browse“ și la punctul „Opțiuni“ tick „Sincronizarea iPad Wi-Fi». Faceți clic pe butonul „Apply“.
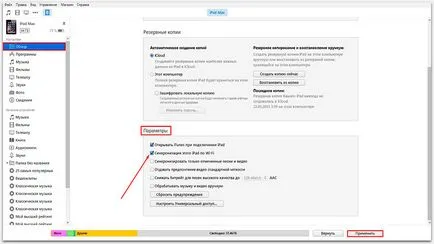
Prin aceste acțiuni, ați finalizat setările pentru lucrările viitoare în iTunes. Acum trebuie să se pregătească pentru sincronizare prin Wi-Fi în sine i-gadget:
- IPad-urile vin din meniul „Setări“;
- Alegeți "General";
- Următoarea „Sincronizarea cu iTunes prin Wi-Fi«;
În acest meniu, selectați computerul de la care va avea loc sincronizarea și apăsați butonul „Sync.“ Acum, toate informațiile pe care le-ați definit pentru sincronizarea cu PC-ul va fi transferat pe iPad-ul. Faptul că, pentru manipularea cu succes a calculatorului trebuie să fie Wi-Fi-routerul este omis în mod implicit.
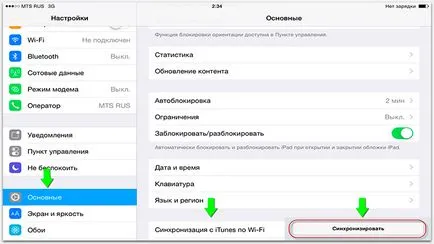
Nu există conexiune la un PC aypada
Uneori se întâmplă ca iTunes accentul nu observa, conectat la PC i-dispozitiv. De multe ori, problema nu este la fel de gravă ca ar putea părea. Motivele probabil se află în următoarele:
Problemele descrise sunt rezolvate după cum urmează:
- Dacă nu există nici o conexiune la iPhone iTunes din cauza eșecului-porturi USB, conectați pur și simplu dvs. i-gadget prin intermediul unui alt USB soclu pe PC, în cazul în care portul este bine, încercați să deconectați alte USB-dispozitive conectate lăsând doar iPad-uri dumneavoastră;
- Încercați să folosiți o conexiune funcțională nouă / cablu;
- Dezinstalați și reinstalați din nou media player pentru redare, descărcarea cea mai recentă versiune (desigur, de la Apple).
- În cazul în care primele trei puncte nu a ajutat, încercați să efectueze manipulări cu sincronizarea pe un alt PC. Poate că computerul - cauza problemei.
- A fost aceasta de ajutor?